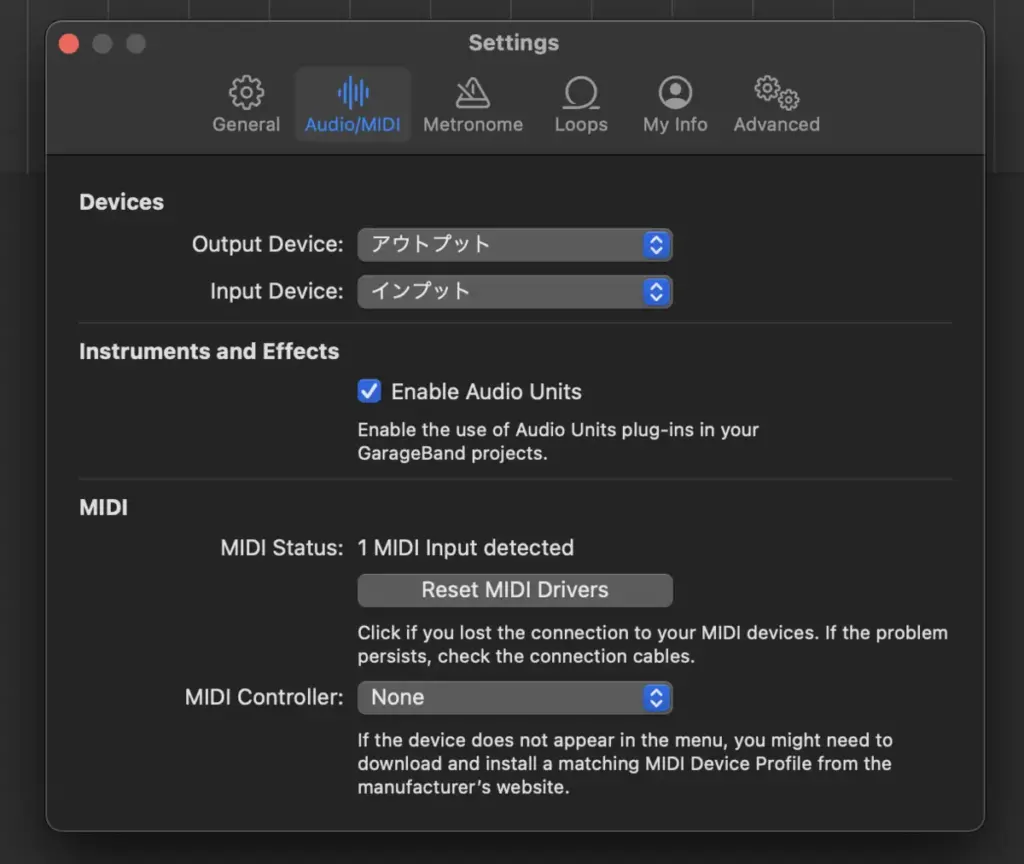【解決済み】Macで画面録画しつつ、Macから出る音とマイク録音する無料の方法
最終更新日:2024/04/10
※本サイトには、アフィリエイト広告またはプロモーション記事が含まれている場合があります。
画面を解説しながら話すYoutuberや、資料作成に使える、Macで画面録画しながら、マイク録音&DAWの音も録音する方法を紹介します。
目次
1. 無料ソフト・Blackholeのダウンロード
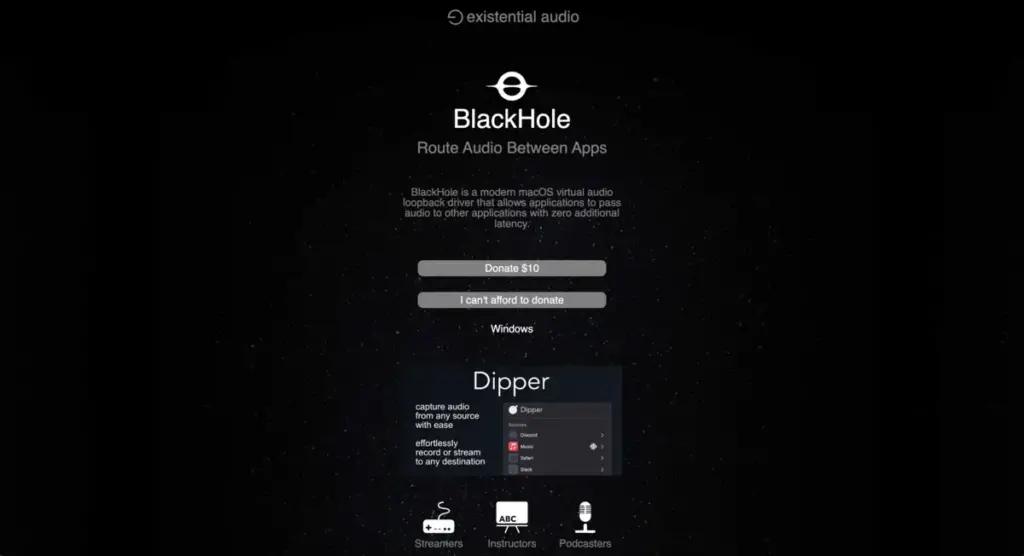
まずは無料ソフトBlackholeをダウンロード。こちら
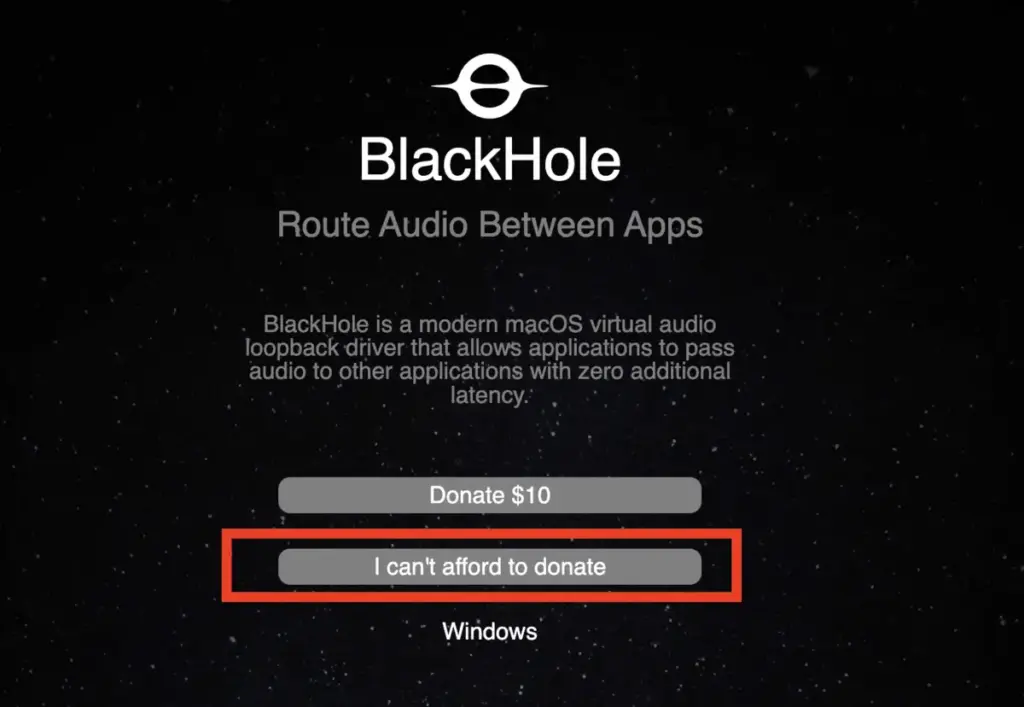
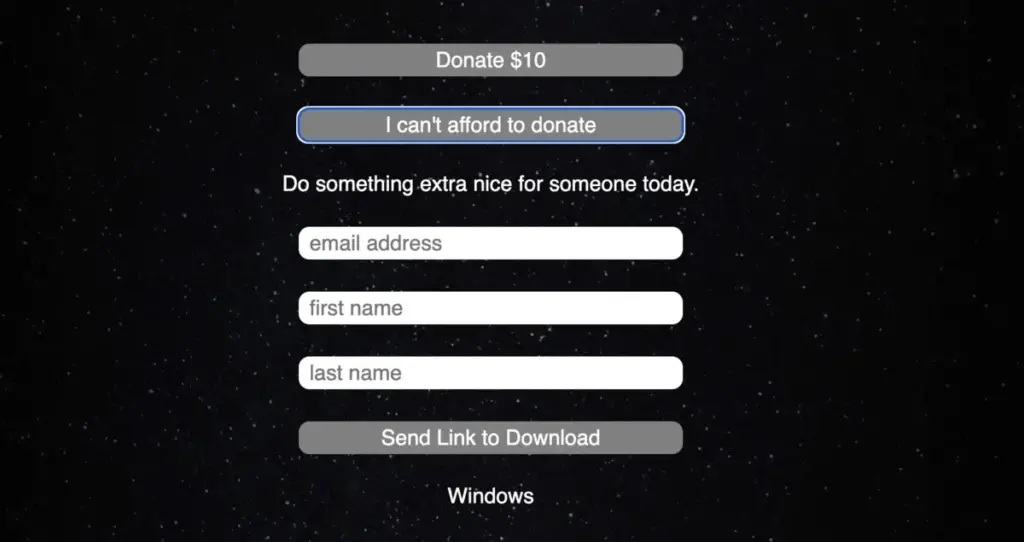
メアドを入力するとURLが届くのでそこからDLしてください。
(筆者も使っていますが、一応フリーウェアなので自己責任でお願いします。)
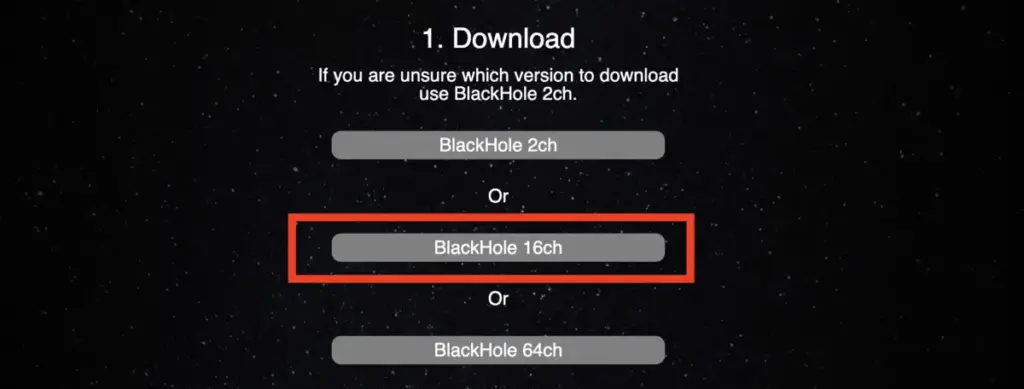
2. マイクを接続
このタイミングでMacにマイクを接続してください。マイク付きイヤホンもこのタイミングで接続
3. MacのAudio MIDI Setupの設定
①MacのアプリケーションからAudio MIDI Setupを開く
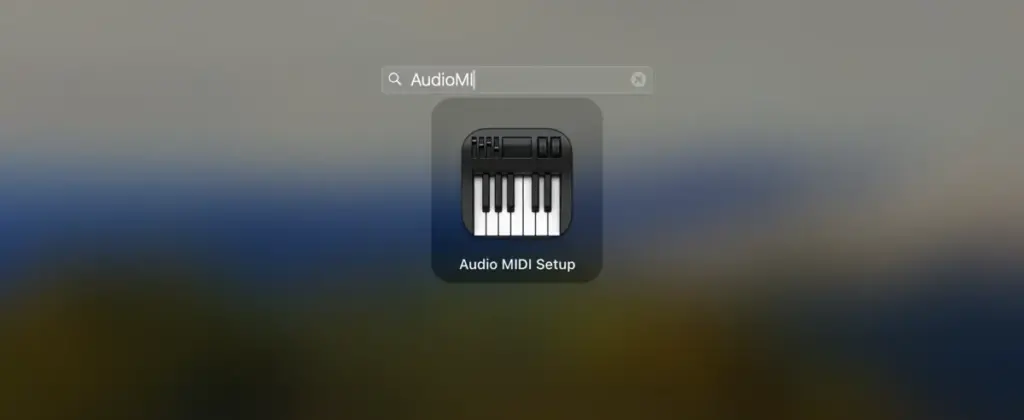
②まずは出力設定。左下「+」マークから、「Create Multi-Output Device」
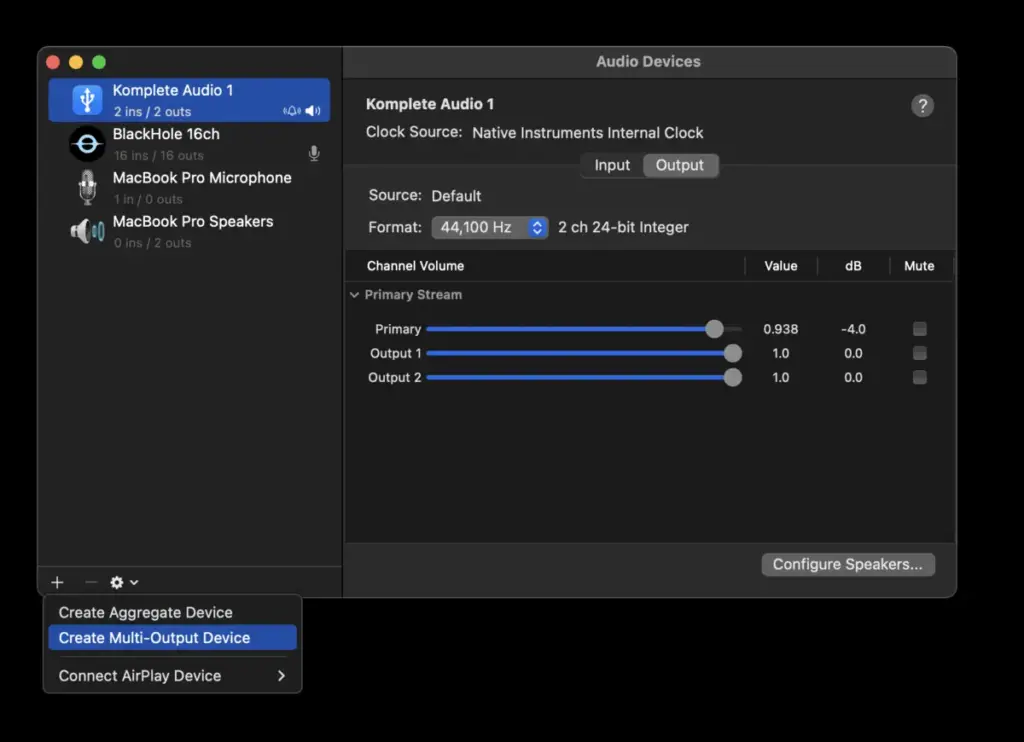
③ここで出来上がったものの名前を変えておく方がわかりやすい。今回は「アウトプット」という名前に変更


④アウトプット内で、Blackholeを含めた上で、その他に音を出したいイヤホンや機材にチェック。Blackholeにだけ右側のDrift Correctionをチェック
- ・MacBook Speaker(もしくはBuildという名前の場合も)
- ・Blackhole
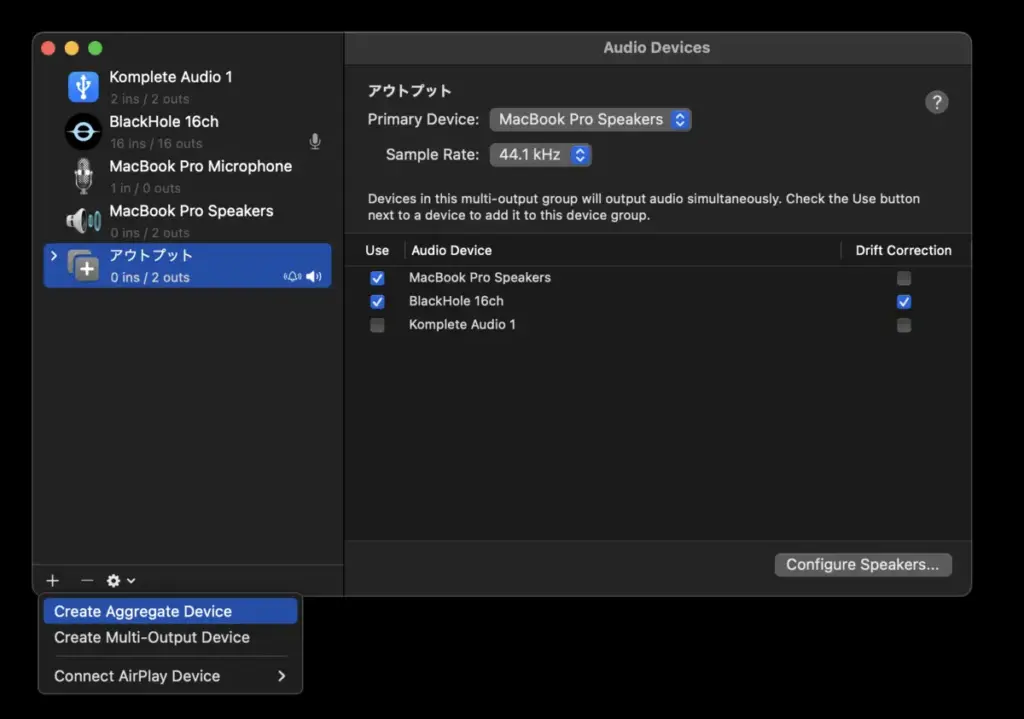
できたらまた「+」マークから「Create Aggregate」をクリック
⑤出来上がったものをまた名前変更。今回は「インプット」
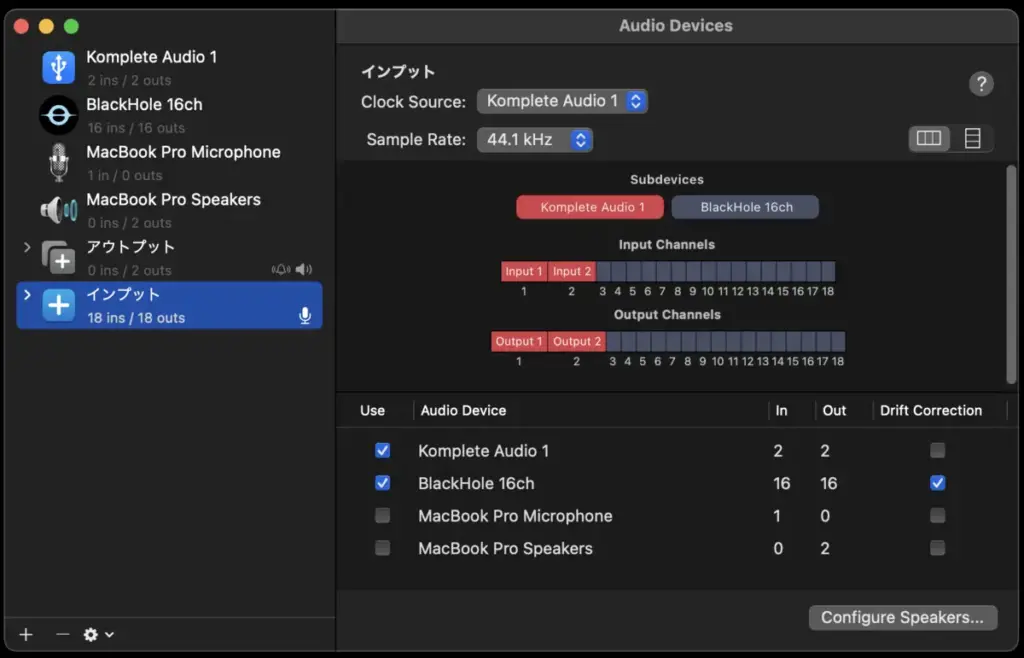
ここでBlackholeを含めつつ、マイクを選択。BlackholeにだけDrift Correctionにチェック。
Mac側のサウンド設定
①Macの設定>Soundを開く
②Outputを先ほど作った「アウトプット」
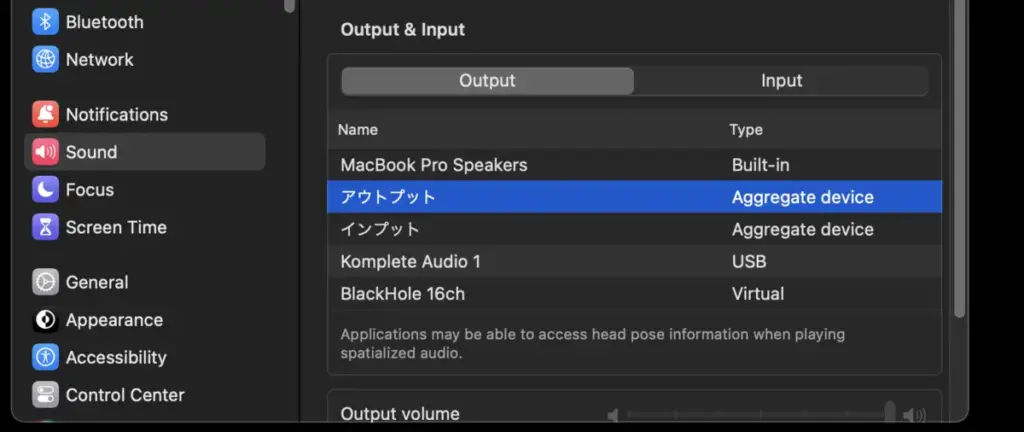
③Inputを先ほど作った「インプット」
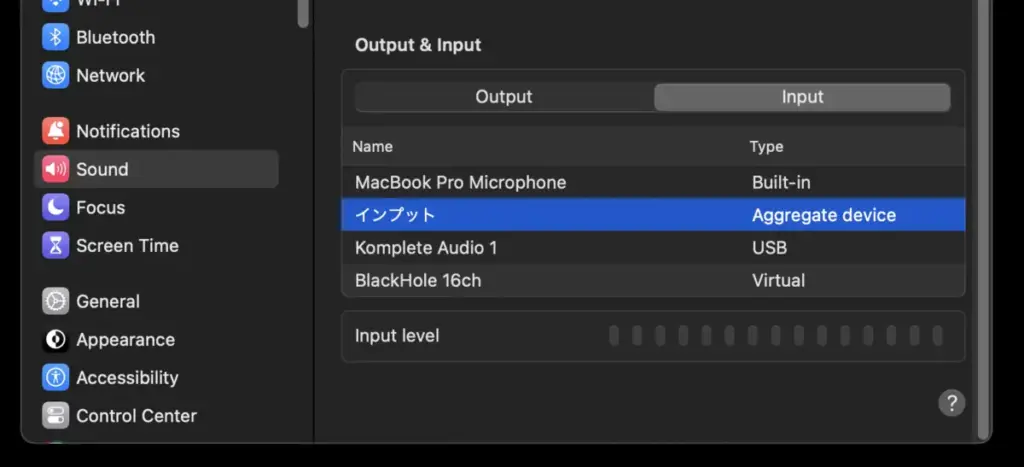
4. QuickTime Playerの設定
①アプリケーションからQuickTime Playerを開く。
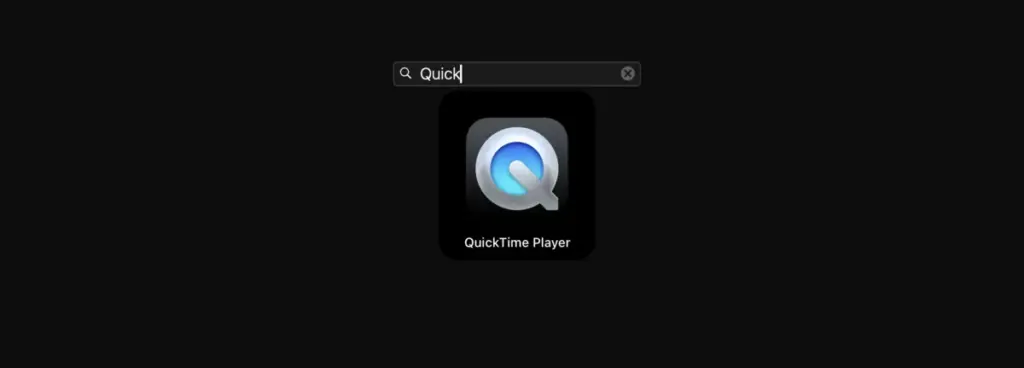
②「control + Command + N」
または左上のメニューから新規画面録画を開く
③OptionsをクリックしてMicrophoneを先ほど作ったInputに設定
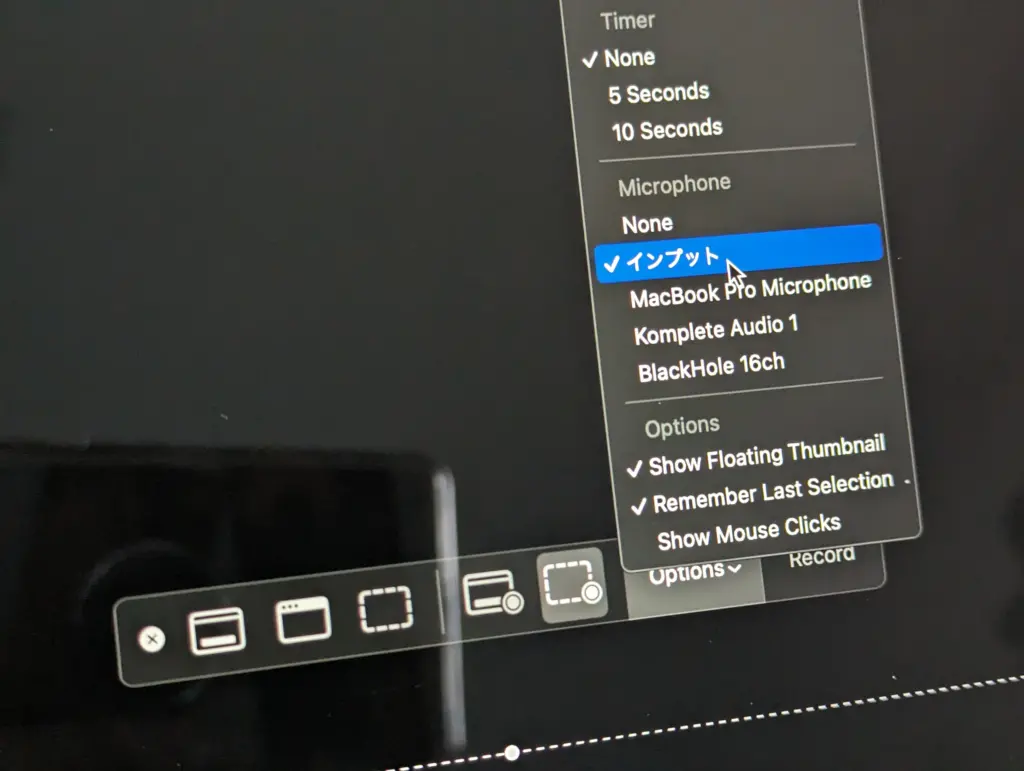
④Recordを押したらMac内の音とマイクの音を録音しつつ、画面を録画することができます。
DAWを使っている場合
LogicやGarageBandほか、DAWを使っている場合は設定のAudioからInputとOutputを先ほど作ったものに変更しておきましょう。